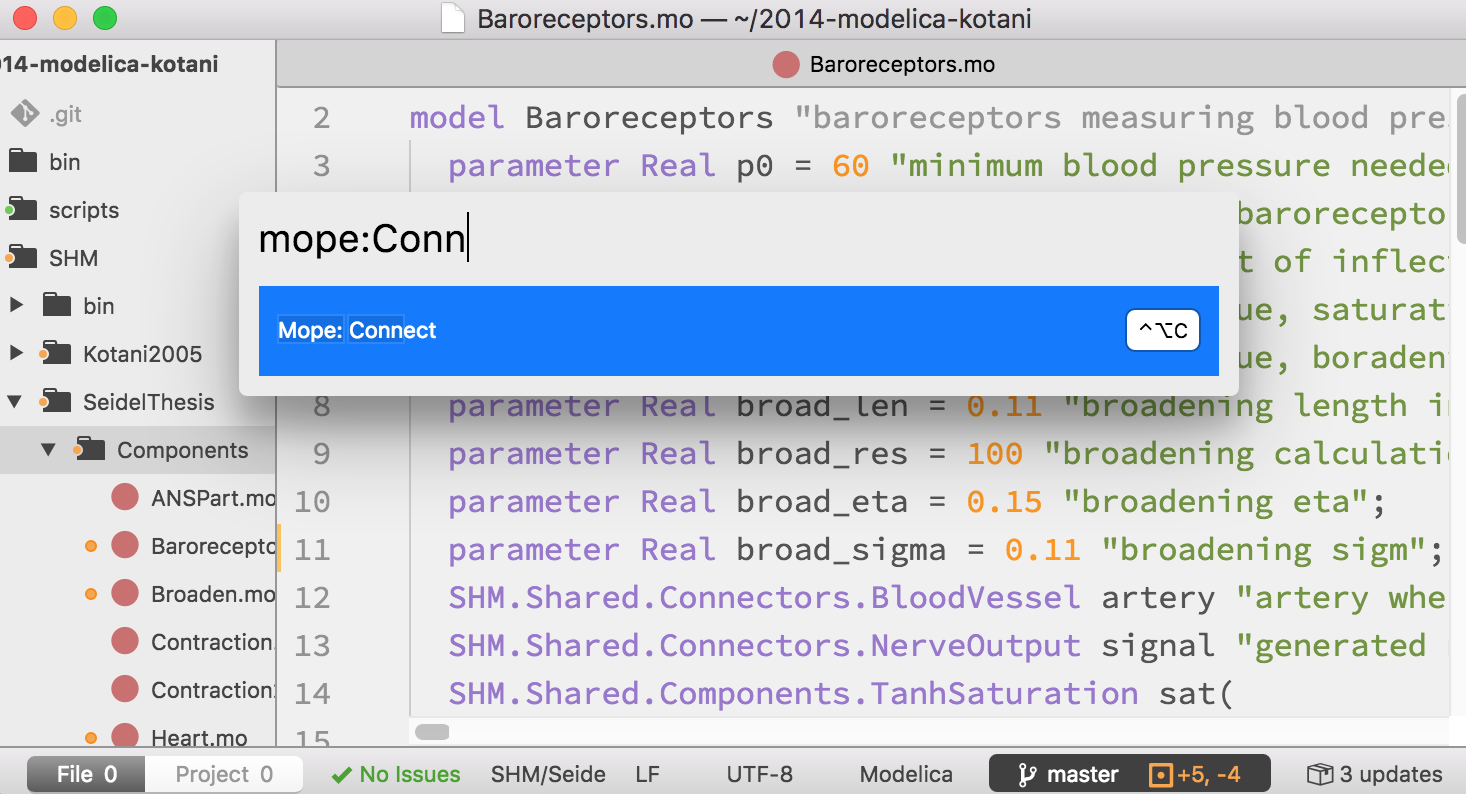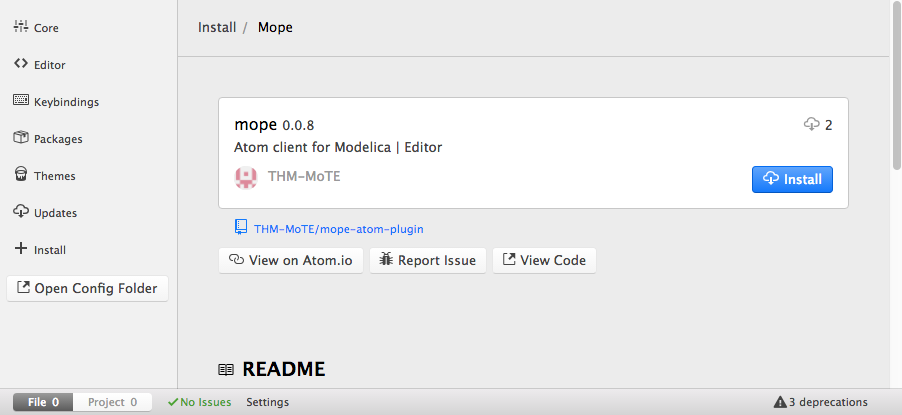
Modelica | Editor (MoPE)
The missing integrated development environment for Modelica. Use your favourite
text editor for developing Modelica. MoPE integrates code completion, semantic
error highlighting, go to declaration and go to documentation into various
text editors. Furthermore it enables you to check your models for complexity and
executing your Modelica script files.
Installation
In order to install and configure MoPE, several steps are needed.
First download the
server jar
and install the Atom plugin.
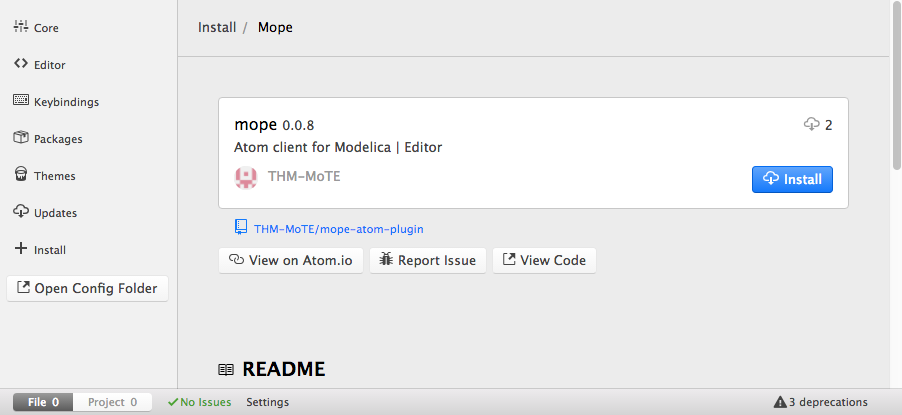 Figure 1. Installing the Atom plugin
Figure 1. Installing the Atom plugin
Configuration
Start the server by typing
$ java -jar mope-server-0.6.jar
and configure the ~/.mope/mope.conf file as follows:
-
Define which compiler to use in the compiler key. Currently we are supporting
OpenModelica (omc) as well as JModelica (jm).
-
Define the path to the compiler in the compilerExecutable key. If you want to
use OpenModelica insert the path to the omc executable. If you want to use
JModelica insert the path to the IPython script of JModelica. This script is
usually located in the home directory of JModelica.
-
Additionally you can modify the port number which is used by the service process
with the http.port key.
A mope.conf example for the server
http.interface = localhost
http.port = 9001
#which compiler to use?
#Currently we are supporting OpenModelica (omc) and JModelica (jm)
compiler = omc
#where is the compiler?
#Either the OpenModelica compiler-executable called "omc" or
#the "IPython script" delivered from JModelica, which should be located at:
#${JMODELICA_HOME}/IPython
compilerExecutable = "/usr/bin/omc"
Continue with configuring the Atom plugin in it’s settings menu.
The settings menu is available through .
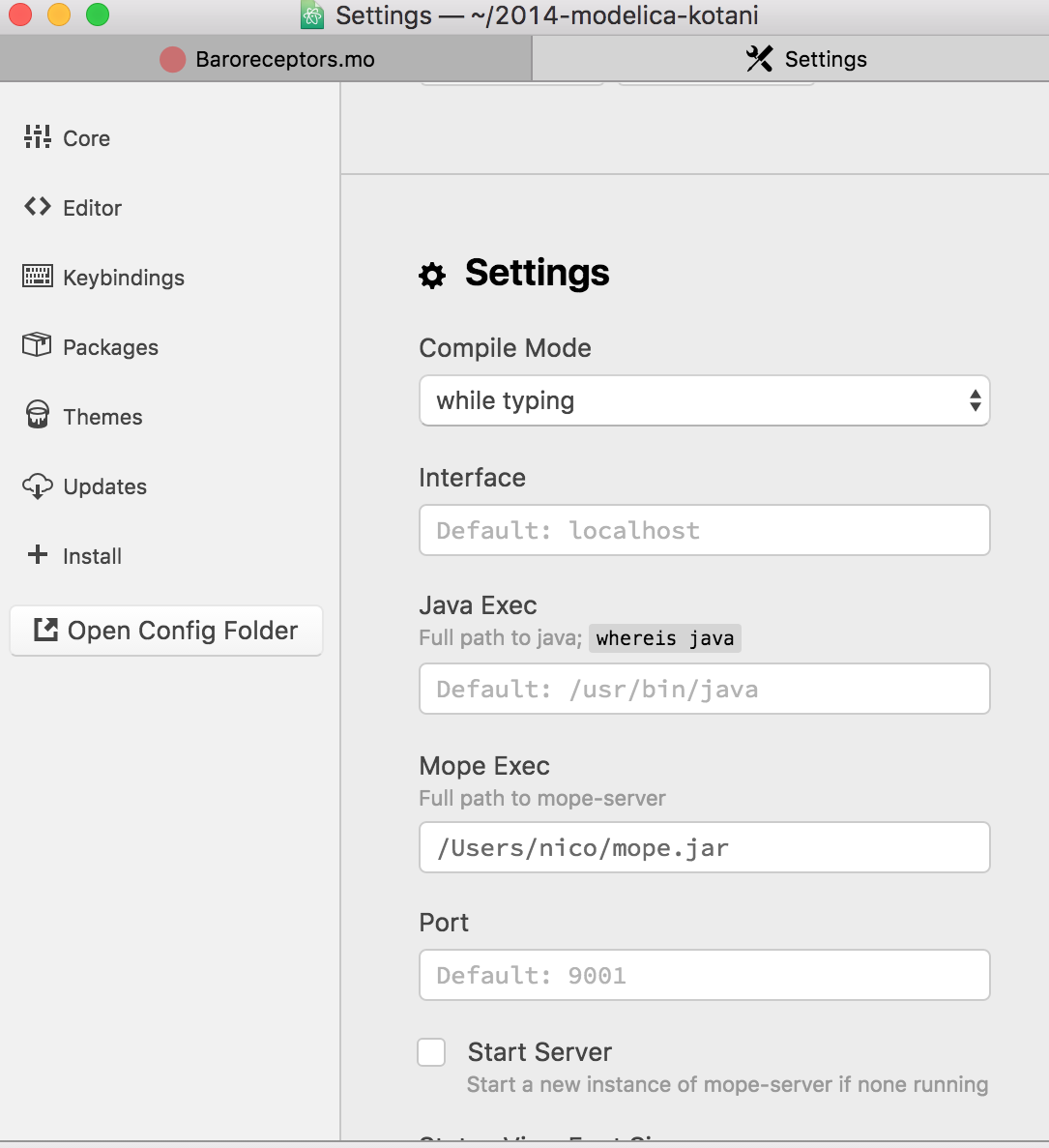 Figure 2. Settings menu of the Atom Plugin
Figure 2. Settings menu of the Atom Plugin
Make sure that the Interface and Port settings are matching http.interface and http.port
in the server configuration file ~/.mope/mope.conf. Also define the full path to a
java executable in Java Exec and the path to the server jar in Mope Exec.
Finally enable Start Server.
Now open up a directory in Atom which contains your Modelica project and start
using MoPE by typing Mope: Connect into the Command Palette.
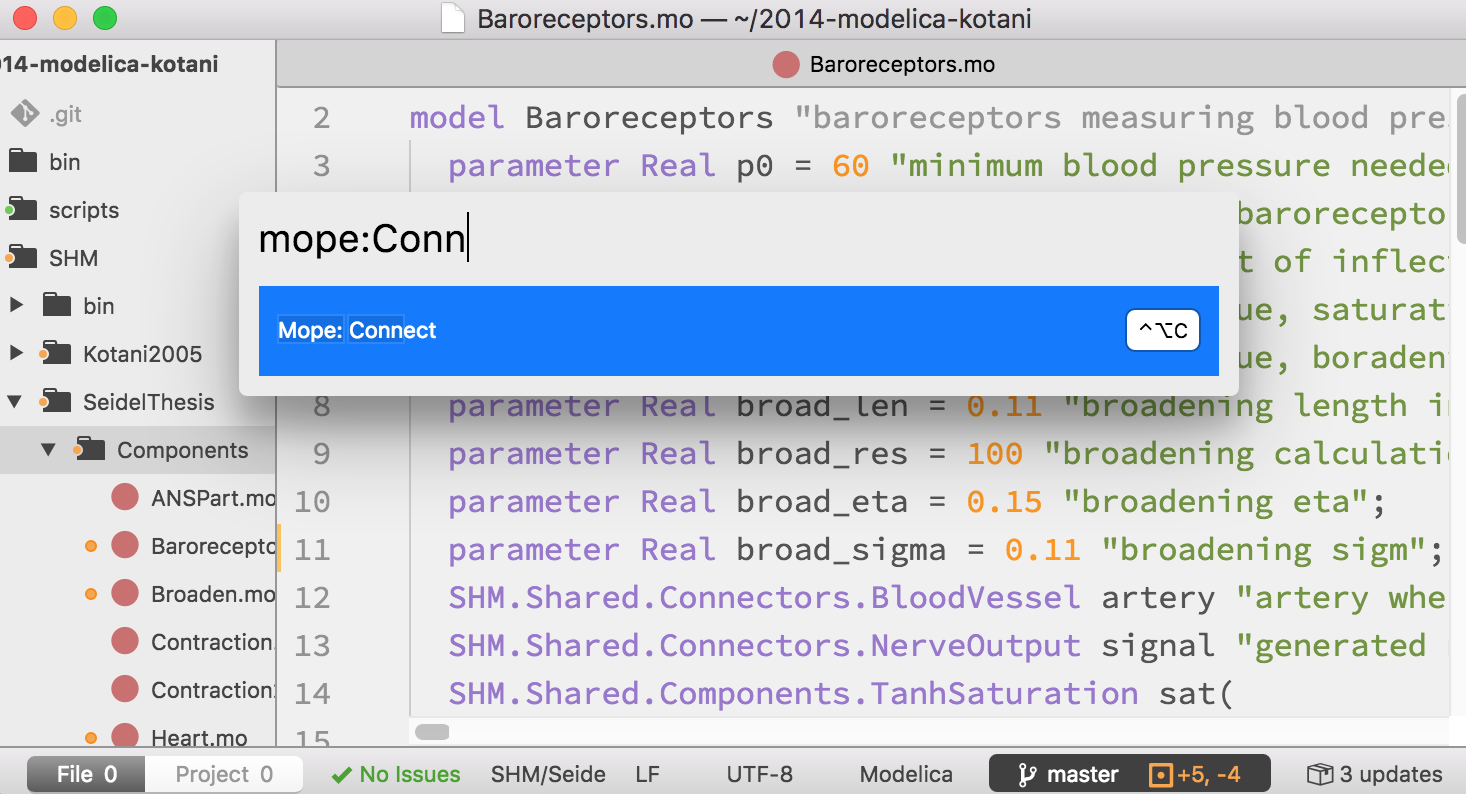 Figure 3. Connecting Atom to the server
Figure 3. Connecting Atom to the server
The missing integrated development environment for Modelica. Use your favourite text editor for developing Modelica. MoPE integrates code completion, semantic error highlighting, go to declaration and go to documentation into various text editors. Furthermore it enables you to check your models for complexity and executing your Modelica script files.
Installation
In order to install and configure MoPE, several steps are needed. First download the server jar and install the Atom plugin.
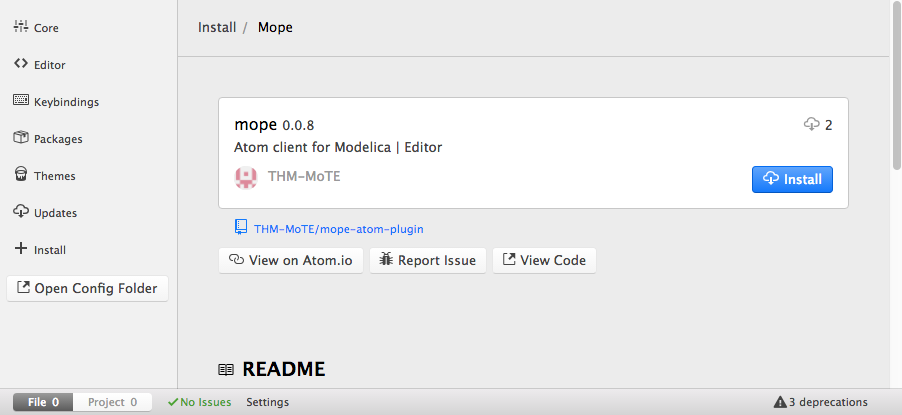
Configuration
Start the server by typing
$ java -jar mope-server-0.6.jarand configure the ~/.mope/mope.conf file as follows:
-
Define which compiler to use in the
compilerkey. Currently we are supporting OpenModelica (omc) as well as JModelica (jm). -
Define the path to the compiler in the
compilerExecutablekey. If you want to use OpenModelica insert the path to theomcexecutable. If you want to use JModelica insert the path to theIPython scriptof JModelica. This script is usually located in the home directory of JModelica. -
Additionally you can modify the port number which is used by the service process with the
http.portkey.
http.interface = localhost
http.port = 9001
#which compiler to use?
#Currently we are supporting OpenModelica (omc) and JModelica (jm)
compiler = omc
#where is the compiler?
#Either the OpenModelica compiler-executable called "omc" or
#the "IPython script" delivered from JModelica, which should be located at:
#${JMODELICA_HOME}/IPython
compilerExecutable = "/usr/bin/omc"Continue with configuring the Atom plugin in it’s settings menu. The settings menu is available through .
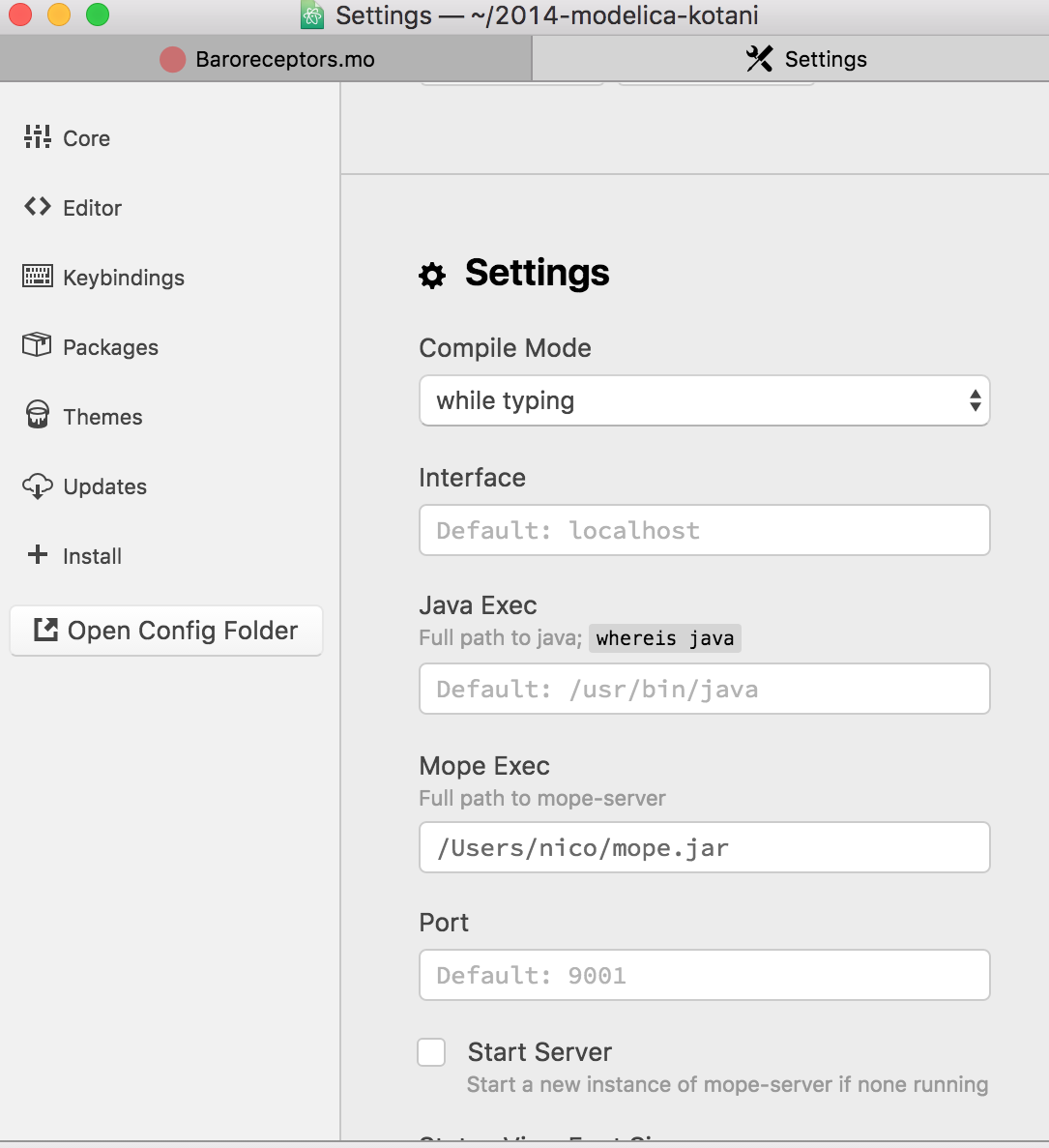
Make sure that the Interface and Port settings are matching http.interface and http.port
in the server configuration file ~/.mope/mope.conf. Also define the full path to a
java executable in Java Exec and the path to the server jar in Mope Exec.
Finally enable Start Server.
Now open up a directory in Atom which contains your Modelica project and start
using MoPE by typing Mope: Connect into the Command Palette.